What will the BitLocker deployment look like?
To determine your impact, check to see if your computer's hard drive is already encrypted. Open "Computer" from your desktop or Start menu and compare your C: drive's icon to the following two images.
 Unencrypted Unencrypted
 Encrypted Encrypted |
|
If your computer's hard drive is already encrypted, the process will be completely transparent. You will not see any prompts or be required to take any action; your computer's encryption recovery key will be silently backed up to our secure database in case your data needs to be recovered.
If your computer's hard drive is not encrypted, you will begin receiving the following prompt every 12 hours once Information Services has applied the appropriate policy to your computer. When you click the Start button, the encryption process will begin.
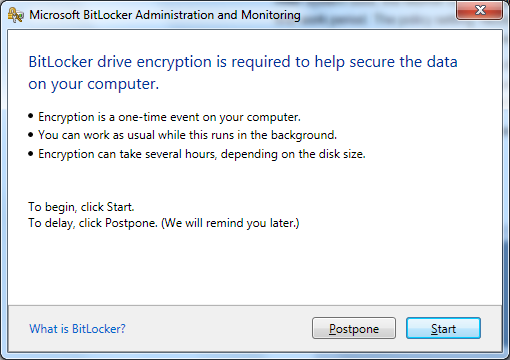
You can also choose to postpone the encryption until a time when it is more convenient for you. If you do choose to postpone, you can kick off the encryption at a time of your choice using the "Start Disk Encryption" shortcut on your desktop.
How long will the encryption take?
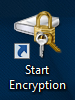
The length of time will depend on the size and speed of the hard drive in your computer. In our testing, the process has taken anywhere from 20 minutes to three hours.
Can I delay it until a more convenient time?
Clicking the Postpone button on the initial dialog box will dismiss the prompt for 12 hours. You will continue to receive notifications reminding you to start the encryption process. You can also use the "Start Disk Encryption" shortcut on your desktop to kick off disk encryption at any time. At a future date, currently planned for January 24, 2013, all systems that have not yet had their drives encrypted will be forced to begin the encryption deployment immediately and without warning. Information Services strongly recommends that you begin the encryption before that time whenever it is convenient for you.
What should I expect during deployment?
During the encryption process, your computer’s performance may be drastically affected. On a newer machine, you should be able to perform basic tasks (e.g. Outlook usage, web browsing); on an older machine, the machine will become practically unusable. The process will leave 6GB of free space on your hard disk while the disk is being encrypted; your free space will return to its previous level at the end of the encryption process.
During the encryption, you may check the status of the encryption process through a taskbar icon as pictured below.
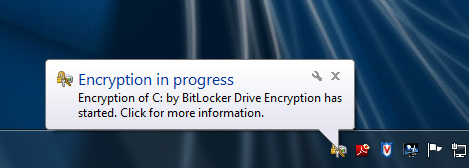
Clicking the taskbar icon will show encryption progress.
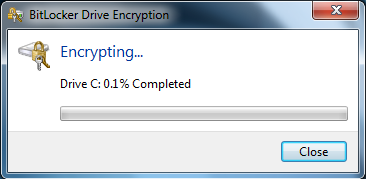
If for any reason your computer loses power during the encryption process, encryption will be suspended. When the computer comes back online, you may be prompted to resume encryption – typically, the encryption process will resume automatically, but you may see the following prompt for a few seconds on initial boot.
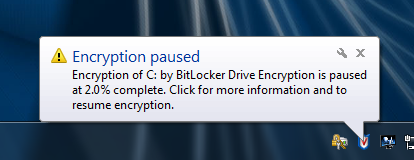
Are there any known problems?
Information Services anticipates that the vast majority of users will not experience any problems with the encryption process. However, we have encountered a few issues during testing that you may want to be aware of before starting the process.
TPM Activation
If your system's Trusted Platform Module (TPM) chip is not activated, you may receive the following prompt before encryption can begin.
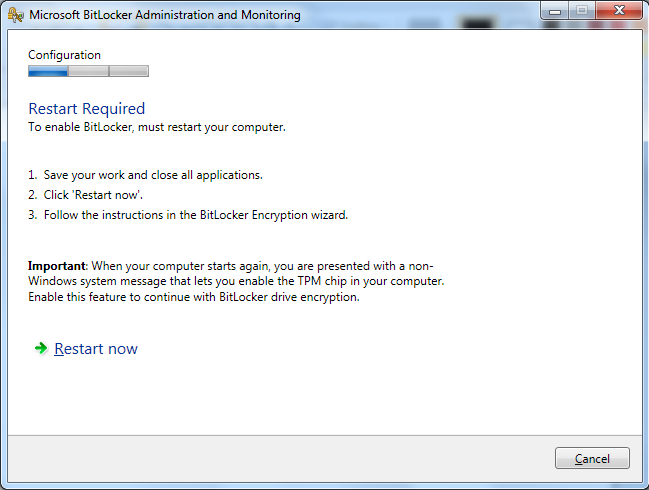
As the message indicates, you will receive a prompt from the computer’s BIOS to confirm that the TPM is being enabled. Follow the prompts in your BIOS update screen to allow this to be enabled.
Once your system has been restarted, you will be able to proceed with encrypting your drive with BitLocker.
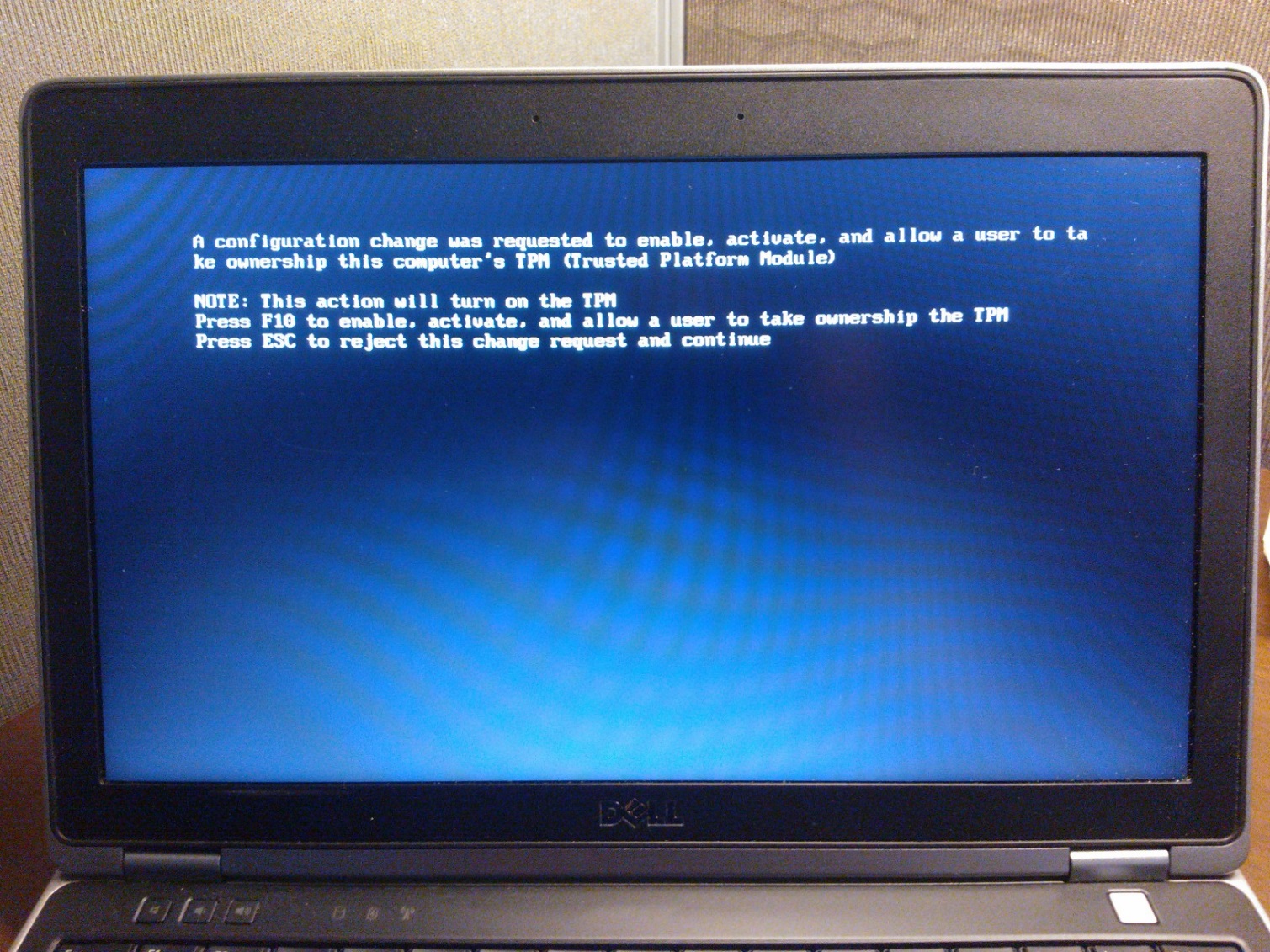
Disk Errors
If your computer is older or has some errors on the hard disk, you may receive the following message during the encryption process.
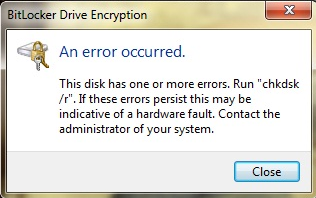
If you receive this error, please call the
Technology Support Center immediately at (312) 362-8765 before proceeding.